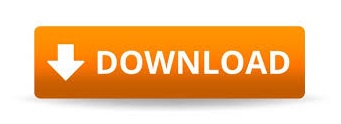

- #ENABLE CACHED EXCHANGE MODE OUTLOOK 2010 GROUP POLICY HOW TO#
- #ENABLE CACHED EXCHANGE MODE OUTLOOK 2010 GROUP POLICY FULL#
- #ENABLE CACHED EXCHANGE MODE OUTLOOK 2010 GROUP POLICY WINDOWS 10#
#ENABLE CACHED EXCHANGE MODE OUTLOOK 2010 GROUP POLICY WINDOWS 10#
Outlook Search Not Showing Results After Installing Updates on Windows 10 and 11Īfter installing security updates on Windows 10 and 11 in December 2021, Outlook’s search for recent emails stopped working. You can’t use this option for shared mailboxes hosted on Exchange Online (Microsoft 365) because M365 uses Microsoft Search instead of FAST search. New-ItemProperty -path "HKCU:\Software\Microsoft\Office\16.0\Outlook\Search" -Name DisableServerAssistedSearch -PropertyType "DWORD" -Value "1"
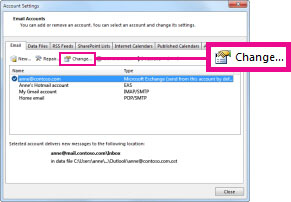
You can create a registry parameter using PowerShell: To do this, create a DWORD registry parameter DisableServerAssistedSearch = 1 under the key HKEY_CURRENT_USER\Software\Microsoft\Office\16.0\Outlook\Search (for Outlook 2016 and Outlook 2019). You can prevent Outlook from using Exchange Fast Search. Some items may not be included in your search results. In this case, when searching for emails in the shared mailbox, you will see an Outlook warning: We're having trouble fetching results from the server. In some cases, Exchange Fast Search doesn’t work properly on Exchange shared mailboxes that are connected in Outlook. The Fast Search feature is enabled by default in all on-premises Exchange Server versions starting with Exchange 2016. Get-MailboxDatabase mailboxdbname1 | Format-Table Name,Inde圎nabled Outlook: Unable to Search in Exchange Shared Mailboxes To reset the search index for a specific mailbox database, use the command:Īlso, check if indexing is enabled for the problem mailbox database: You can use the built-in PowerShell script to reset the search index in Exchange %PROGRAMFILES%\Microsoft\Exchange Server\V14\Scripts\ ResetSearchIndex.ps1. The most common problem is that the disk has run out (not enough space to increase the size of the search index), or the current index file has been damaged and needs to be rebuilt. The Test-ExchangeSearch cmdlet is used to diagnose problems with the Exchange Search service. If your Outlook doesn’t search your mailbox when using the Exchange Search Index, the problem is most likely with the Exchange server. The MSExchangeSearch service indexes an email message as soon as it gets into the mailbox database on the server. If Cached Exchange Mode is disabled, mailbox-side index (maintained by Microsoft Exchange Search Indexer) is used for mailbox searches. If Cached Exchange Mode is enabled in Outlook, the local index on your computer is used to search items. In this section, we’ll take a look at how Outlook search works if your mailbox is located on an Exchange server or Exchange Online (Microsoft 365).
#ENABLE CACHED EXCHANGE MODE OUTLOOK 2010 GROUP POLICY HOW TO#
How to Rebuild/Reset Outlook Search Index?

Check Outlook index status as shown above and try to search for something.
#ENABLE CACHED EXCHANGE MODE OUTLOOK 2010 GROUP POLICY FULL#
Give Outlook some time to complete the full indexing (it depends on the number and size of mailboxes and connected PST files). Check Microsoft Outlook in the indexing options and save the changes. Now you need to enable Outlook Indexing in Search Settings, which was previously disabled. Open an elevated PowerShell console and restart the WSearch service:
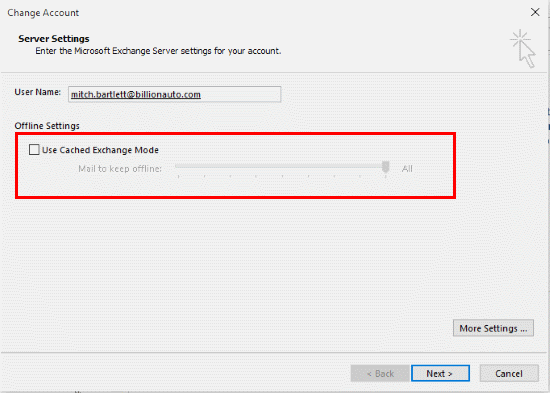
To solve the problem, you should temporarily exclude Outlook from items that are scanned by the Windows Indexing Service. Enable Outlook Indexing by Windows Search Service If you haven’t made significant configuration changes in Outlook for a long time and indexing is still ongoing, then the problem with the Outlook index is obvious. If you have recently (up to 3-4 hours) performed these operations, you need to wait until indexing is complete. The Outlook search index is rebuilt when you add a new mailbox or Outlook Personal Folder (PST) file, move emails between folders, etc. Outlook is currently indexing your items.
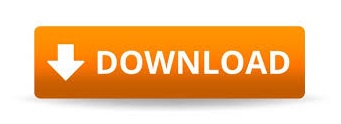

 0 kommentar(er)
0 kommentar(er)
